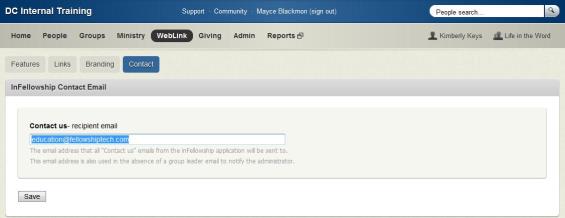The Group Type Admin has many responsibilities. Essentially, this person is creating group types and defining the rules about how groups of a particular type can be created and how they are found by people looking to connect with a group via the church website.
The Group Type Admin security right must be granted to anyone who will be creating group types. This security right permits access to the Groups > Administration menu options.
To grant Group Type Admin access:
Note: If the user is signed into Fellowship One when you make this change, she will need to sign out and sign back in to see any changes.
A few administrative tasks are necessary to configure prior to beginning to create group types and groups. Two new features—Campus and Groups Contact—need to be configured before proceeding. The Campus feature is optional so you can skip this section if your church does not have multiple campus locations.
Note: You must have Administrator security access rights to configure Campus and Groups Contact.
A new feature introduced to Groups is the concept of Campus. If your church has multiple locations, you can use the Campus feature to configure the different locations for your church. Later, campuses will be used by Group Admins to create groups and people looking for a group can search by campus.
To create a campus:
Another feature is the ability to configure a single email address to be used by people who have questions when looking for a group to join. This email address is used with the Groups Web Application (InFellowship) and will be the "to" address when individuals click the Contact Us link.
Note: Users must be logged in to InFellowship to see Contact Us.
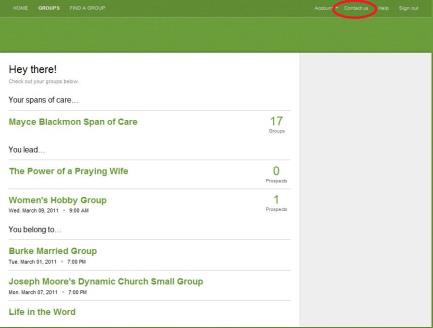
To configure a Contact Us email address: